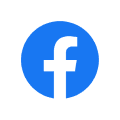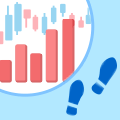ポートフォリオ
「iPhoneでパスワードが入力不要になる」最新設定方法が便利すぎる 低リスクで複数人で「パスキー」共有も可能
サイトやアプリごとにIDやパスワードを設定し、それを管理するのは非常に面倒。数が増えてくると結局は覚えきれなくなるため、iPhoneのパスワード記憶機能に頼らざるをえなくなる。また、2段階認証などを導入していない場合、IDとパスワードが漏れただけでログインされてしまうリスクもある。このような問題に対応するため生まれたのが、「パスキー」という仕組みだ。iPhoneも、iOS 16からこれに対応。iOS 17では、機能がさらに進化している。パスキーを利用したサイトやアプリで設定すれば、パスワードの入力が不要になる。
ユーザー自身が作成するパスワードの代わりに、端末内部に認証のための鍵を保存しておき、Face IDやTouch IDなどの生体認証でそれを取り出すというのが、パスキーの基本的な仕組み。そもそもパスワードを使っていないため、第三者が不正にログインしようとしても入力ができず、安全性も高まる。機種変更時も、パスキーはiCloud経由で新しい端末に移り、簡単にログインが可能だ。
対応しているサイトはまだ少ないものの、大手ではグーグルやAmazon、メルカリ、Yahoo! JAPAN、ドコモ、KDDIなどで利用可能。また、パソコンでApple IDを使って他のサービスにログインする際などにも、パスキーを利用できる。利便性を高めつつセキュリティを強化できるため、導入しているサイトやアプリでは積極的に活用したい。ここでは、その設定方法や活用の仕方を解説していきたい。
■Face ID、Touch IDを登録するだけ
パスキーは、IDやパスワードの代わりに端末内などに暗号化して保存された秘密鍵を使い、サイト上の公開鍵と一致させることで認証を行う。ID、パスワードと違い、他人がその認証情報を使うことができないため、安全性が高い。なりすましサイトに間違ってIDやパスワードの情報を送ってしまう心配もなくなる。IDやパスワードを覚えなくて済み、顔認証や指紋認証だけでログインできるので、ユーザーにとっても便利な仕組みと言えそうだ。
iPhoneも、iOS 16でパスキーに対応し、端末内に鍵を保存できるようになった。利用するには、iPhone側で「iCloudキーチェーン」とApple IDの「2ファクタ認証」を有効にしておく必要がある。事前設定は基本的にこれだけ。パスキー自体の作成は、対応しているサイトやアプリから行うことになる。ここでは、対応しているサイトの1つとしてYahoo! JAPANを例に挙げておきたい。
まず、Yahoo! JAPANにログインした状態で「Yahoo! JAPAN ID」のアカウント名をタップ。下部にある設定メニューの中から、「ログインとセキュリティ」を選択する。ここでは、生体認証に加え、SMS認証やメール認証などの設定が用意されている。パスキーと具体的に書かれているわけではないが、「生体認証(指紋・顔など)」がそれに該当する。ここをタップし、「この端末を登録」を選択したあと、認証を行うとパスキーが登録される。
パスキーが設定された状態でログインしようとすると、「Face IDを使用してサインインしますか?」というメッセージが表示されるので「続ける」をタップすると、Face IDが起動。顔が読み取られるとログインが完了する。パスワードを入力する必要がないので安全なうえに、SMS認証やメール認証のような時間もかからない。
ここでは、Yahoo! JAPANを例に紹介したが、対応しているサイトであれば、手順はあまり変わらない。セキュリティ設定なり、ログイン設定なりの項目を確認してみよう。ただし、一部のサービスではパスワードと併用しているところもある。このようなサイトでは、先に挙げたような不正ログインのリスクは残ってしまうので注意が必要。ドコモのように、パスワードを無効化できるサイトもあるため、それができるサービスでは設定をしておくといいだろう。
■パソコンからのログインにiPhoneを使える
サイトやアプリによっては、Windowsのパソコンなどからログインする際にパスキーを登録したiPhoneを鍵として使うことができる。Windowsもパスキーには対応しているが、iPhoneやAndroidに比べて対応がやや遅かったため、依然として利用できないケースがある。このようなサイトやアプリでは、画面に表示したQRコードをiPhoneの画面で読み取ったりすることでパスキーを使ってログインできる。
例えば、メルカリのブラウザー版は上記のように、iPhoneと接続してログインする仕様だ。この場合、ログインの方法は次のようになる。まず、メルカリのブラウザー版で「ログイン」をクリックする。複数のログイン方法が選択できるので、ここでは「パスキーでログイン」を選択。すると、画面上にサインインするための端末の選択肢が表示される。ここでは、「iPhone、iPad、またはAndroidデバイス」をクリックし、「次へ」を選択する。
次の画面でQRコードが表示されるので、これをiPhoneのカメラアプリで読み取ると、iPhone側の画面上に「パスキーでサインイン」というボタンが表示される。あとは、このボタンをタップし、Face IDで認証すればメルカリのブラウザー版にログインすることができる。iPhoneでそのままパスキーを使ってログインするより手間はかかるが、IDやパスワードを覚えたり、入力したりする必要がないので手軽な方法と言えるだろう。
また、アップル自身もWindowsのブラウザーからApple IDでサインインする際に、この仕組みを採用している。アップルの場合、メールアドレスか電話番号をIDとして入力したあと、「パスキーでサインイン」をクリックする。メルカリのときと同様、デバイスを選択する画面が現れるので「iPhone、iPad、またはAndroidデバイス」をクリックしたあと「次へ」を選ぶ。先ほどと同じようにパソコンの画面にQRコードが表示されるため、これを読み取り、iPhone側でFace IDの認証を行う。
アップル自身のサービスであるiCloud.comなどにログインできるほか、Apple IDを他のサービスのログインに利用する「Appleでサインイン」でもパスキーは有効。サイトやサービス自体がパスキーに対応していない場合でも、「Appleでサインイン」を介することで、間接的にパスキーによるログインが可能になるというわけだ。ログインがしやすくなるので、ぜひ使い方を覚えておきたい。
■パスキーを複数人で共有も可能
パスキーには端末をまたがって、認証のための鍵を共有する機能も用意されている。1つのサービスを家族など、複数人で利用したいときに便利な機能と言えるだろう。共同で管理しているメールなどのアカウントにアクセスする際にも、こうした機能が必須になる。IDやパスワードを口頭や紙などに書いて伝えると情報漏洩のリスクがあるが、パスキーの共有であれば、その心配は限りなく低くなる。
共有方法は次のとおりだ。iPhoneでは、パスキーもパスワードと同じように管理されている。そこで、まずは「設定」アプリを開き、「パスワード」をタップする。この設定項目はロックがかかっているため、Face IDで認証すると、パスワードとパスキーの一覧が表示される。この中から、まずはパスキーを設定したサイトやアプリを選択してみよう。
通常のパスワードだと、この中にID(ユーザ名)とパスワードが記載されており、パスワードは「●●●●」という形でマスクがかかった状態になっている。タップすると、その中身のパスワードが表示される仕組みだ。これに対し、パスキーを設定したサイトやアプリには、パスワードがなく、いつパスキーが作成されたかという情報だけ掲載されている。タップしても、何の情報も表示されない。
この画面を開いた状態で、画面右上にある「共有」ボタンをタップしてみよう。Face IDでの認証が必要になるので、それを済ませるとAirDropが起動する。あとは、普段のAirDropと同様、共有したい相手を選択するだけ。相手がそれを受け入れると、パスキーの鍵が端末内にコピーされる。共有された相手も、同じサイトやアプリにID、パスワードなしでログインすることが可能になる。
■離れた場所なら「共有パスワードグループ」
AirDropだと送信できる相手が目の前にいる人に限定されてしまうが、離れた場所にいるときには「共有パスワードグループ」を使う手もある。こちらも、パスワードグループという名称ながら、パスキーにも対応している。「設定」アプリの「パスワード」で、「パスワードをファミリーと共有」の「開始」をタップ。次の画面で「続ける」をタップし、共有したい人を連絡先から選択し、共有グループを作成。グループ内でシェアしたいパスキーを選択する。
iPhoneがパスキーに対応してからまだ日が浅く、対応しているサービスは限定的だが、アップルはもちろん、グーグルやAmazonといった大手IT系の企業や、ドコモ、KDDIといった通信事業者が率先して導入していることもあり、今後に期待できる。今のうちから使っておくといいだろう。
東洋経済オンライン
関連ニュース
- 「224人の子の脳」3年追って見えたスマホの脅威
- 「スマホの見すぎ」が招く世にも恐ろしい3大弊害
- 「スマホ認知症」30代にも忍び寄るあぶない実態
- Androidスマホに新搭載、生成AI「Gemini」の凄さ
- 「au大規模通信障害」はKDDIだけの問題ではない
最終更新:4/26(金) 10:11
注意事項
- Yahoo!ファイナンスについて
- 株式、国内指数、ETF、REIT等
- 世界の株価指数
- 米国株
- FX経済指標
- 投資信託
- 時系列
Copyright © 2024 Toyo Keizai, Inc., 記事の無断転用を禁じます。
© LY Corporation